Después de la instalación viene la configuración y en mi caso hice lo siguiente.
Acceder al sistema introduciendo el usuario y password. Los datos son los siguientes:
usuario: pi
password: raspberrypi
Una vez hemos accedido al sistema, ejecutamos la siguiente instruccion:
usuari@raspberry:~$ sudo raspi-config
Con ello accedemos al menu de configuración inicial de la Raspberry donde podremos configurar la siguientes opciones (al lado de cada opción, viene una breve explicación de lo que hace cada una):
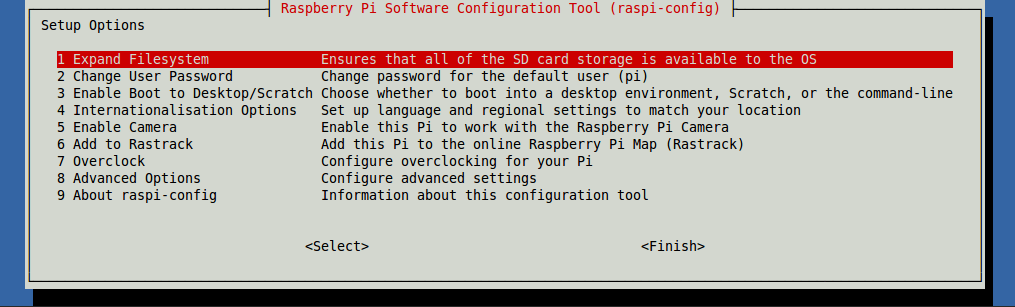
En mi caso, las que he utilizado son las siguientes:
Expand Filesystem: Expandir el SO para ocupar toda la SD, después nos aconseja reiniciar. Yo lo hago.Change User Password: Cambiamos el password del usuariousuari.Enable Boot to Desktop/Scratch: Selecciono la opción de inicio enconsola.Internationalisation Options: Poner en castellano nuestro sistema. Yo seleccionoes_ES.UTF-8Advanced Options: En este caso, esta la opción de cambiar el nombre dehostde nuestra Rusuari. Yo lo hago.
Después de la configuración inicial, en mi caso, hago una actualización del firmware de la Raspberry mediante la siguiente instrucción:
usuari@raspberry:~$ sudo rpi-update
# en caso de que visualizes el siguiente mensaje:
usuari@raspberry:~$ Command not found
Te esta indicando que no tienes instalado este paquete, solamente tienes que instalarlo a traves de apt-get de la siguiente manera:
usuari@raspberry:~$ sudo apt-get install rpi-update
Una vez que hemos instalado el paquete, ahora si que podemos pasar a realizar la actualitzación del firmware, kernel y modulos de nuestra Raspberry.
Un ejemplo de actualización, podria ser el siguiente:
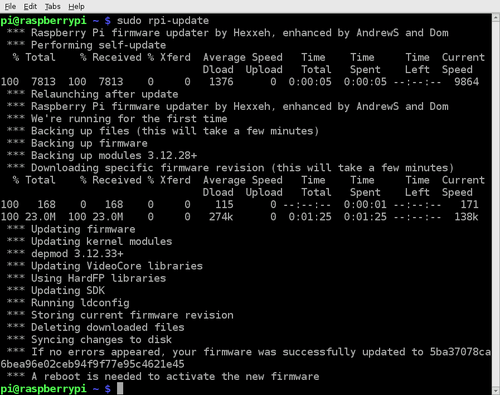
Cuando el procedimiento de actualización ha finalizado, yo tengo por costumbre instalar los siguientes paquetes:
usuari@raspberry:~$ sudo apt-get install deborphan localepurge
Para que:
deborphan: elimina los paquetes / librerias que han quedado huerfanas o que ya no se utilizan. Además, nos sera de mucha utilidad, cuando empezemos a eliminar paquetes que no son necesarios (esto es en mi caso).localepurge: elimina los idiomas que no se estan usando en nuestro sistema
usuari@raspberry:~$ sudo apt-get purge $(deborphan --libdevel)
Una vez, realizado esta mini-limpieza, lo que hago es cambiarle el password a root, porque no me gusta usar sudo, esto lo hago a traves de:
usuari@raspberry:~$ sudo passwd
Entonces, te pedira que pongas el nuevo password de root.
Después añado el usuario que voy a utilizar y borro al usuario usuari que viene por defecto en la instalación. Una medida más de seguridad.
Las instrucciones para realizar esta acción son las siguientes:
usuari@raspberry:~$ su -
password:
root@raspberry:~# adduser miUsuario
Adding user 'miUsuario' ...
Adding new group 'miUsuario' (1001) ...
Adding new user 'miUsuario' (1002) with group 'miUsuario'
Creating home directory '/home/miUsuario'
Copying files from '/etc/skel'
Enter new UNIX password:
Retype new UNIX password:
passwd: password update successfully
Changing the user information for miUsuario
Enter the new value, or press ENTER for the default
Full Name []:
Rom Number []:
Work Phone []:
Home Phone []:
Oher []:
Is the information correct? [Y/n] y
Una vez, que ya he creado el usuario que voy a usar a partir de ahora, paso a borrar el usuario que viene por defecto. En este caso usuari:
usuari@raspberry:~$ su -
password:
root@raspberry:~# deluser --remove-home usuari
Lo que hace esta instrucción, a parte de borrar al usuari usuari, es borrar tambien el directorio del usuario.
Una cosa que se tambien he realizado, ha sido usar apt-get en vez de aptitude, porque se vuelve lento.
El problema es que en aptitude se puede deshabilitar la opción que de que te instale los paquetes sugeridos y / o recomendados.
Tambien, se pueden deshabilitar, si se crea un fichero en:
root@raspberry:~# vi /etc/apt/apt.conf.d/10norecommends
APT::Install-Recommends "false";
APT::Install-Suggets "false";
Con estas 2 opciones, cada vez que nosotros vayamos a realizar un:
root@raspberry:~# apt-get update && apt-get upgrade
Nos mostrara los paquetes recomendados y los sugeridos, pero no nos los instalara si es que no lo hacemos nosostros mismos.
Después de esto ya tenemos funcionando nuestra Raspberry. En proximos capitulos, explicaremos como configurar la red (porque por lo visto en Jessie es diferente) y más cosas que explicare.
Hasta la proxima…
