Usando HomePage. El Dashboard
Feb 12, 24Despúes de escuchar el podcast de uGeek donde hablaba de los dashboard y en especial del que el usaba, Homer, me decidi a probarlo a ver que tal funcionaba la cosa, porque la idea de tener todo lo que más utilizo al alcance de la mano o la información más importante de tu servidor siempre disponible, pues es interesante. Asi que me decidi a instalar y probar Homer.
Al principio, no necesitaba nada más, pero poco a poco, cuanto más te adentras en el mundo de los dashboards, ves las infinitas posibilidades que tienes a tu alcance y que en el caso de Homer no me lo daba. Asi que, me decibi a buscar otros que pudieran ampliar la información que me podian mostrar y no encontraba el más adecuado hasta que lei el articulo de Lazaro donde hablaba de HomePage y de las multiples opciones que tenia. Y puedo decir que si, tiene muchas opciones de configuración que te pueden ayudar a visualizar toda la información que puedas necesitar.
Y como además, Homer tambien tiene esta posibilidad, se podia usar a traves de docker que más se podia pedir. Asi que me dispuse a crear el container de HomePage. En mi caso, todo lo tengo concentrado en un fichero yaml que contine todos los dockers que uso:
homepage:
image: ghcr.io/gethomepage/homepage:latest
container_name: homepage
restart: unless-stopped
ports:
- 2000:3000
environment:
PUID: 1000
PGID: 1000
volumes:
- ${STORAGE}/config/homepage:/app/config
- /var/run/docker.sock:/var/run/docker.sock
labels:
- diun.enable=true
Y asi se quedo, con un par de opciones más, transmission, navidrome, jellyfin y el uso de CPU, Memoria y HDD del servidor. Con esto ya lo tenia todo. Pero como dice el refran, siempre deseas lo que tienen los otros… Y asi sucedio…
Aqui tengo que hacer un inciso, porque a parte de tener el dashboard de HomePage otra de las muchas cosas que siempre quiero controlar, es el estado de los 2 servidores que tengo ahora mismo (el servidor local y el servidor de Oracle) y esto lo podia controlar a traves del docker Glances que conoci después de leer el articulo que hizo Lorenzo donde hablaba de el. Una versión resumida de este articulo, es que Glances es una especió de htop pero vitaminado. Asi que tambien lo instale, porque con el podia obtener toda la informació (accediendo a ella a traves de la web) de los 2 servidores.
glances:
image: nicolargo/glances:latest-full
container_name: glances
restart: unless-stopped
pid: host
privileged: true
volumes:
- /var/run/docker.sock:/var/run/docker.sock
- /run/user/1000/podman/podman.sock:/run/user/1000/podman/podman.sock
- ${STORAGE}/config/glances/glances.conf:/glances/conf/glances.conf
environment:
- TZ='Europe/Madrid'
- "GLANCES_OPT=-C /glances/conf/glances.conf -w"
ports:
- 61208:61208
Y sin saberlo tenia todo lo necesarió para obtener mucha más información de la que me estaba facilitando HomePage hasta el momento y que yo desconocia que se podia obtener, hasta que en el canal de Telegram de HomeLabs.club empezaron a hablar de ello y de las multiples posibilidades que habia, junto con una captura de pantalla de toda la información que se podia obtener. Y yo, tenia a mi disposición toda esa información, pero desconocia como obtenerla.
Después de pedir ayuda o si me podian facilitar los archivos de configuración que usaban, me podian servir como base para asi yo poder hacer mi configuración. Hay que remarcar, que para configurar HomePage se necesitan de 5 archivos yaml donde:
usuari@debian:/vi settings.yaml
#
# La configuració basica del dashboard ( color de fons, idioma, disposició de la informació, etc... )
#
title: HomePage
language: ca
color: slate
headerStyle: boxed
hideVersion: true
useEqualHeights: true
layout:
servidoLocal:
header: false
style: columns
columns: 3
Oracle:
header: false
style: columns
columns: 3
Dockers:
header: false
style: row
columns: 3
Media:
header: false
style: row
columns: 2
usuari@debian:/vi services.yaml
#
# Es configuran els serveis que volem visualitzar per pantalla
#
- servidorLocal:
- Network:
widget:
type: glances
url: [[url]]
metric: network:eth0
chart: false
- Memory:
widget:
type: glances
url: [[url]]
metric: memory
chart: false
- Process:
widget:
type: glances
url: [[url]]
metric: process
- Oracle:
- Network:
widget:
type: glances
url: [[url]]
metric: network:eth0
chart: false
- Memory:
widget:
type: glances
url: [[url]]
metric: memory
chart: false
- Process:
widget:
type: glances
url: [[url]]
metric: process
- Dockers:
- Transmission:
icon: transmission
href: [[url]]
description: Servidor Transmission
container: transmission
widget:
type: transmission
url: [[url]]
username: [[usuari]]
password: [[password]]
- aMule:
icon: https://raw.githubusercontent.com/amule-project/amule/master/amule.png
href: [[url]]
description: Servidor aMule
container: amule
- Jackett:
icon: jackett.png
href: [[url]]
description: Servidor Indexers
container: jackett
widget:
type: jackett
url: [[url]]
- PiHole:
icon: pi-hole.png
href: [[url]]
description: Servidor PiHole
container: pihole
widget:
type: pihole
url: [[url]]
key: [[key]]
- SpeedTest:
icon: https://cdn.icon-icons.com/icons2/3053/PNG/512/speedtest_macos_bigsur_icon_189707.png
href: [[url]]
container: speedtest
widget:
type: speedtest
url: [[url]]
- Scrutiny:
icon: https://repository-images.githubusercontent.com/289524449/fc01e480-e6ab-11ea-9e20-53257df6f326
href: [[url]]
container: scrutiny
widget:
type: scrutiny
url: [[url]]
- Media:
- Jellyfin:
icon: jellyfin.png
href: [[url]]
description: Servidor Multimedia
container: jellyfin
widget:
type: jellyfin
url: [[url]]
key: [[key]]
- Navidrome:
icon: navidrome
href: [[url]]
description: Servidor Musica
container: navidrome
widget:
type: navidrome
url: [[url]]
user: [[usuari]]
token: [[token]]
salt: [[salt]]
Lo que podeis hacer, yo lo tengo montado, más información en este articulo, es tener montado vuestro propio buscador y hacer todas las busquedas en el y asi confundirr en todo lo posible al Gran Hermano.
usuari@debian:/vi widgets.yaml
#
# On es pot configurar el teu buscador preferit o visualitzar diverses informacions del teu servidor
# En el meu cas, visualitzar la informació ( CPU, MEMORIA, UPTIME ) de 2 servidores diferents (servidor local i Oracle)
#
- glances:
url: [url]]
label: servidorLocal
cpu: true
mem: true
uptime: true
- glances:
url: [[url]]
label: Oracle
cpu: true
mem: true
uptime: true
- search:
provider: custom
url: [[url]]
focus: true
target: _blank
- datetime:
locale: nl
text_size: xs
format:
dateStyle: short
timeStyle: short
hourCycle: h23
usuari@debian:/vi bookmarks.yaml
#
# links a les pagines web més utilizades en el meu cas
#
- Blogs:
- Personal:
- href: [[url]]
icon: github-light.png
- uGeek:
- href: [[url]]
icon: blogger.png
- Lazaro:
- href: [[url]]
icon: blogger.png
- EruenPlay:
- href: [[url]]
icon: youtube.png
- Social:
- Mastodon:
- href: [[url]]
icon: mastodon.png
- Telegram:
- href: [[url]]
icon: telegram.png
- RiseUp:
- href: [[url]]
icon: mailu.png
Teoricamente, con esta configuración tendria que funcionar todo correctamente y realizar la integración correctamente con docker, pero no era asi. En mi caso, no veia ningun tipo de información relacionada con los dockers. Y todo lo que encontraba, es que esto tenia que funcionar si o si.
Entonces me puse a buscar información del motivo por el cual en mi caso no me funcionaba, tambien lo pregunte en el canal, pero todo el mundo me decia que tenia que funcionar correctamente y sin ningun problema, hay que tener en cuenta una cosa, en el canal de Telegram cuando exponia mi problema, todos los que me decian que tenia que funcionar correctamente, lo tenian instalado en Unraid y seguramente UnRaid hace alguna cosa para que funcione automaticamente, cosa que si tu lo haces manualmente y sin UnRaid no funciona.
Despues de buscar, encontre en la documentación que hacia referencia a docker en HomePage que para que la integración funcionase correctamente se tenia que instalar un proxy que es el que realiza la comunicación entre docker y HomePage.
Para ello, se necesitaba el siguiente container:
dockerproxy:
image: ghcr.io/tecnativa/docker-socket-proxy:latest
container_name: dockerproxy
environment:
- CONTAINERS=1 # Allow access to viewing containers
- SERVICES=1 # Allow access to viewing services (necessary when using Docker Swarm)
- TASKS=1 # Allow access to viewing tasks (necessary when using Docker Swarm)
- POST=0 # Disallow any POST operations (effectively read-only)
ports:
- 127.0.0.1:2375:2375
volumes:
- /var/run/docker.sock:/var/run/docker.sock:ro # Mounted as read-only
restart: unless-stopped
Y una vez que ya lo tienes en funcionamiento, solamente tienes que configurar en el archivo docker.yaml de la siguiente manera:
usuari@debian:/vi docker.yaml
#
# Per a realitzar la integració de docker amb HomePage i visualitzar tota la informació dels contenidors
#
my-docker:
host: dockerproxy
port: 2375
Y una vez esto, solamente tenemos que añadir en el archivo services.yaml la opción server de la siguiente manera:
- Dockers:
- Transmission:
icon: transmission
href: [[url]]
description: Servidor Transmission
# AQUI VA LA MODIFICACIÓ NECESSARIA PER A LA COMUNICACIÓ AMB DOCKER
server: my-docker
# I EL NOM DEL CONTAINER
container: transmission
widget:
type: transmission
url: [[url]]
username: [[usuari]]
password: [[password]]
Y al final si, ya lo tenia todo funcionando correctamente. Pero cuando comente de la solución que habia tomado en el canal de Telegram, me dijeron que no hacia falta tener un contener más para que todo funcionase correctamente, sino que solamente hacia falta crear el siguiente fichero override.conf de la siguiente manera:
usuari@debian:/sudo mkdir /etc/systemd/system/docker.service.d
usuari@debian:/sudo vi /etc/systemd/system/docker.service.d/override.conf
[Service]
ExecStart=
ExecStart=/usr/bin/dockerd -H fd:// -H tcp://0.0.0.0:2375 --containerd=/run/containerd/containerd.sock
Y luego, solamente nos queda reiniciar el servicio del daemon y docker:
usuari@debian:/sudo systemctl daemon-reload
usuari@debian:/sudo systemctl restart docker.service
# CON LA SIGUIENTE INSTRUCCION PODEMOS COMPROBAR QUE EL DEMONIO DE DOCKER ESTA FUNCIONANDO CORRECTAMENTE Y EL PUERTO ASIGNADO
usuari@debian:/sudo netstat -lntp | grep dockerd
Y si todo ha ido bien, ya podemos detener el container dockerproxy y proceder a modificar ya por ultima vez el archivo docker.yaml de HomePage de la siguiente manera:
usuari@debian:/vi docker.yaml
my-docker:
host: [[IP SERVIDOR]]
port: 2375
Y con esto ya lo tendriamos todo en funcionamiento y para que veais como lo tengo en mi caso:
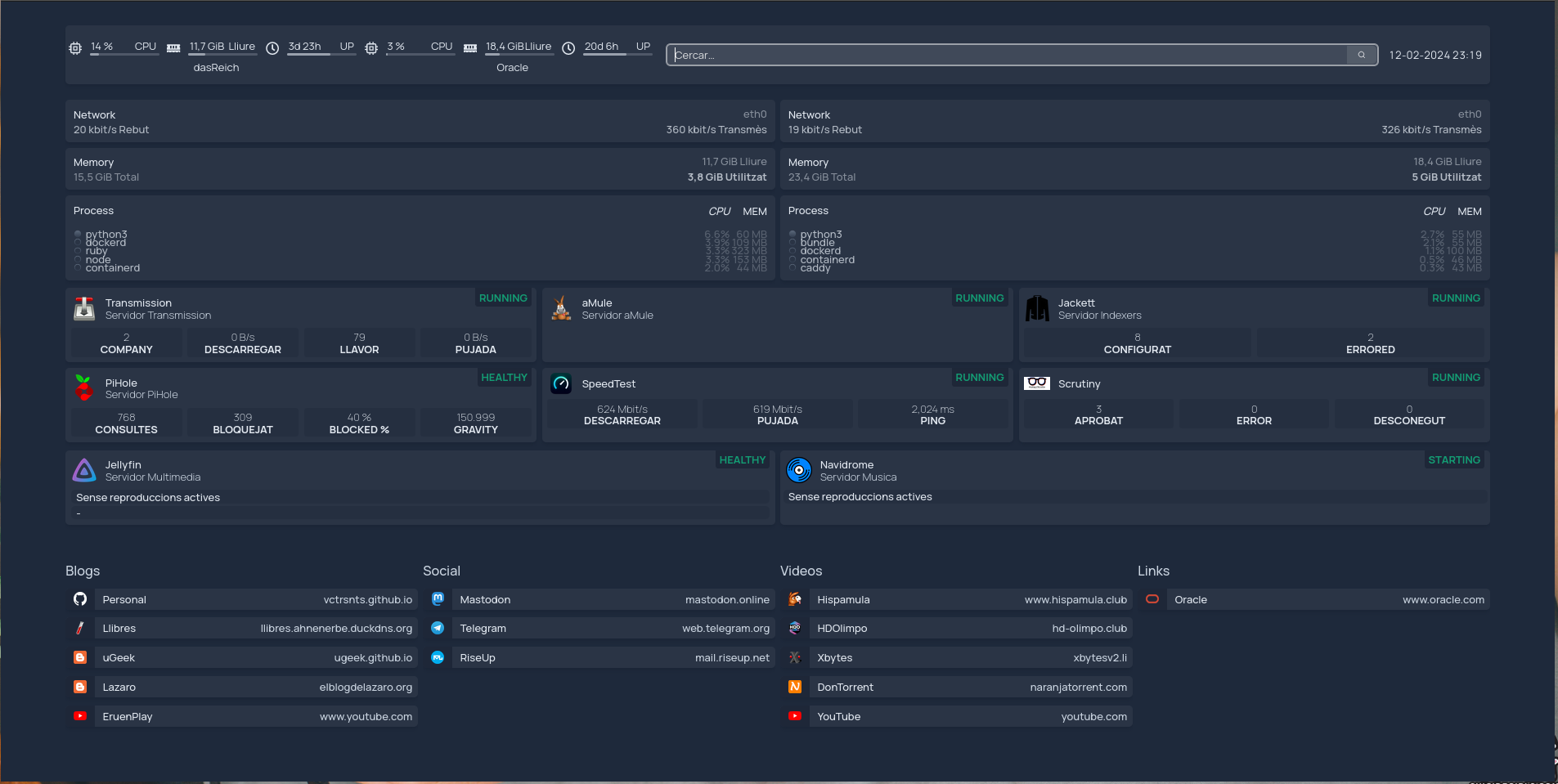
Pero eso si, como dice el refran para gustos, colores. Vosotros podeis hacerlo a vuestro gusto.